Git和GitHub详解
(一)Git基础
Git 下载和安装
- 下载地址:https://git-scm.com/downloads
- 使用默认值安装
- 资源管理器内单击鼠标右键选择 ` Git Bash Here `
- 输入
git --version检查是否安装成功
Git 基本工作流程
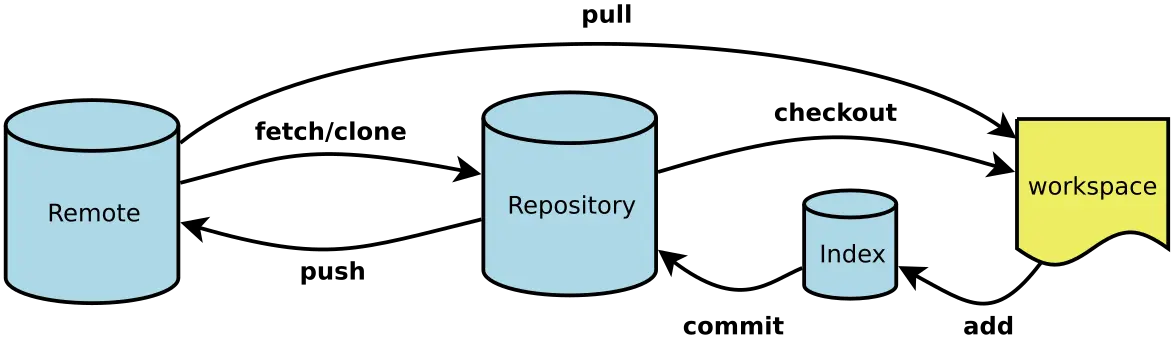
主要涉及到四个关键点:
- 工作区:本地电脑存放项目文件的地方,比如learnGitProject文件夹;
- 暂存区(Index/Stage):在使用git管理项目文件的时候,其本地的项目文件会多出一个.git的文件夹,将这个.git文件夹称之为版本库。其中.git文件夹中包含了两个部分,一个是暂存区(Index或者Stage),顾名思义就是暂时存放文件的地方,通常使用add命令将工作区的文件添加到暂存区里;
- 本地仓库:.git文件夹里还包括git自动创建的master分支,并且将HEAD指针指向master分支。使用commit命令可以将暂存区中的文件添加到本地仓库中;
- 远程仓库:不是在本地仓库中,项目代码在远程git服务器上,比如项目放在github上,就是一个远程仓库,通常使用clone命令将远程仓库拷贝到本地仓库中,开发后推送到远程仓库中即可;
更细节的来看:
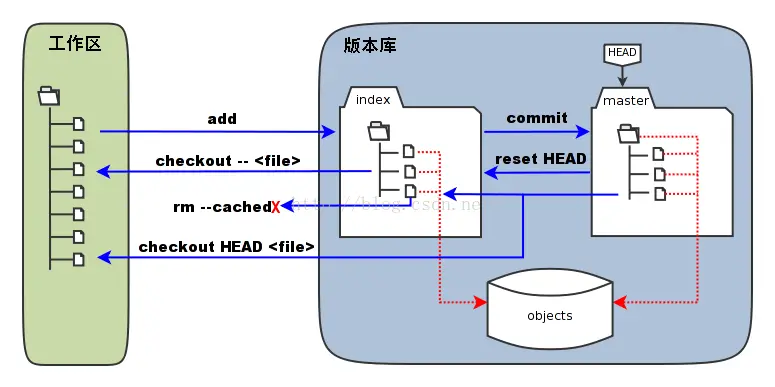
日常开发时代码实际上放置在工作区中,也就是本地的XXX.java这些文件,通过add等这些命令将代码文教提交给暂存区(Index/Stage),也就意味着代码全权交给了git进行管理,之后通过commit等命令将暂存区提交给master分支上,也就是意味打了一个版本,也可以说代码提交到了本地仓库中。另外,团队协作过程中自然而然还涉及到与远程仓库的交互。
因此,经过这样的分析,git命令可以分为这样的逻辑进行理解和记忆:
- git管理配置的命令;
几个核心存储区的交互命令:
- 工作区与暂存区的交互;
- 暂存区与本地仓库(分支)上的交互;
- 本地仓库与远程仓库的交互。
| 工作目录 | 暂存区 | git 仓库 | 远程仓库 |
|---|---|---|---|
| 被Git管理的项目 | 临时存放被修改的文件 | 目录用于存放提交记录 | 远程代码仓库 |
git init |
git add |
git commit |
git push |
Git使用前的配置命令
在使用前告诉git你是谁:
-
第一次使用git,配置用户信息
- 配置用户名:
git config --global user.name "your name"; - 配置用户邮箱:
git config --global user.email "youremail@github.com";
- 配置用户名:
-
查询配置信息
- 列出当前配置:
git config --list; - 列出repository配置:
git config --local --list; - 列出全局配置:
git config --global --list; - 列出系统配置:
git config --system --list;
- 列出当前配置:
-
其他配置
- 配置解决冲突时使用哪种差异分析工具,比如要使用vimdiff:
git config --global merge.tool vimdiff; - 配置git命令输出为彩色的:
git config --global color.ui auto; - 配置git使用的文本编辑器:
git config --global core.editor vi;
- 配置解决冲突时使用哪种差异分析工具,比如要使用vimdiff:
-
注:
- 更改–>重复上述命令
- 也可直接修改
C:\Users\用户\.gitconfig
工作区上的操作命令
提交步骤
git init初始化git仓库
新建仓库
- 将工作区中的项目文件使用git进行管理,即创建一个新的本地仓库:
git init;- 从远程git仓库复制项目:
git clone; 克隆项目时如果想定义新的项目名,可以在clone命令后指定新的项目名:git clone git://github.com/wasd/example.git NewName;
git status查看文件状态
查新信息
- 查询当前工作区所有文件的状态:
git status;- 比较工作区中当前文件和暂存区之间的差异,也就是修改之后还没有暂存的内容:git diff;指定文件在工作区和暂存区上差异比较:
git diff;
git add 文件/文件列表提交到暂存区
提交
- 提交工作区所有文件到暂存区:
git add .- 提交工作区中指定文件到暂存区:
git add ...;- 提交工作区中某个文件夹中所有文件到暂存区:
git add [dir];
git commit -m 提交信息向仓库提交代码
提交文件到版本库
- 将暂存区中的文件提交到本地仓库中,即打上新版本:
git commit -m "commit_info";- 将所有已经使用git管理过的文件暂存后一并提交,跳过add到暂存区的过程:
git commit -a -m "commit_info";- 提交文件时,发现漏掉几个文件,或者注释写错了,可以撤销上一次提交:
git commit --amend;
git log查看提交记录
查看信息
- 比较暂存区与上一版本的差异:
git diff --cached;- 指定文件在暂存区和本地仓库的不同:
git diff --cached;- 查看提交历史:git log;参数
-p展开每次提交的内容差异,用-2显示最近的两次更新,如git log -p -2;
撤销
- 用暂存区中的文件覆盖工作目录中的文件:
git checkout -- 文件名不加-- 文件名则覆盖全部文件 - 将文件从暂存区中删除:
git rm --cached 文件名 - 将git仓库中指定的更新记录恢复出来,并且覆盖暂存区和工作目录:
git reset --hard commitID
撤销
- 删除工作区文件,并且也从暂存区删除对应文件的记录:
git rm; - 从暂存区中删除文件,但是工作区依然还有该文件:
git rm --cached; - 取消暂存区已经暂存的文件:
git reset HEAD ...; - 撤销上一次对文件的操作:
git checkout --。要确定上一次对文件的修改不再需要,如果想保留上一次的修改以备以后继续工作,可以使用stashing和分支来处理; - 隐藏当前变更,以便能够切换分支:
git stash; - 查看当前所有的储藏:
git stash list; - 应用最新的储藏:
git stash apply,如果想应用更早的储藏:git stash apply stash@{2};重新应用被暂存的变更,需要加上--index参数:git stash apply --index; - 使用apply命令只是应用储藏,而内容仍然还在栈上,需要移除指定的储藏:
git stash drop stash{0};如果使用pop命令不仅可以重新应用储藏,还可以立刻从堆栈中清除:git stash pop; - 在某些情况下,你可能想应用储藏的修改,在进行了一些其他的修改后,又要取消之前所应用储藏的修改。Git没有提供类似于 stash unapply 的命令,但是可以通过取消该储藏的补丁达到同样的效果:
git stash show -p stash@{0} | git apply -R;同样的,如果你沒有指定具体的某个储藏,Git 会选择最近的储藏:git stash show -p | git apply -R;
更新文件
1.重命名文件,并将已改名文件提交到暂存区:git mv [file-original] [file-renamed];
(二)Git进阶
分支
生成副本,避免影响开发主线
分支细分
- 主分支(master):第一次向git仓库提交更新记录时自动产生的一个分支。
- 开发分支(develop):作为开发的分支,基于master分支创建。
- 功能分支(feature):作为开发具体功能的分支基于开发分支创建。
分支命令
git branch查看分支git branch 分支名称创建分支git checkout 分支名称切换分支git merge 来源分支合并分支git branch -d 分支名称删除分支(分支合并后才允许被删除)(-D 大写强制删除)git push origin :branch-name远程仓库同步删除掉的分支
注意: 开发分支文件后要 commit 后再切换主分支,否则分支文件会出现在主分支里面。
分支管理
- 创建分支:
git branch,如git branch testing; - 从当前所处的分支切换到其他分支:
git checkout,如git checkout testing; - 新建并切换到新建分支上:
git checkout -b; - 删除分支:
git branch -d; - 将当前分支与指定分支进行合并:
git merge; - 显示本地仓库的所有分支:
git branch; - 查看各个分支最后一个提交对象的信息:
git branch -v; - 查看哪些分支已经合并到当前分支:
git branch --merged; - 查看当前哪些分支还没有合并到当前分支:
git branch --no-merged; - 把远程分支合并到当前分支:
git merge /,如git merge origin/serverfix;如果是单线的历史分支不存在任何需要解决的分歧,只是简单的将HEAD指针前移,所以这种合并过程可以称为快进(Fast forward),而如果是历史分支是分叉的,会以当前分叉的两个分支作为两个祖先,创建新的提交对象;如果在合并分支时,遇到合并冲突需要人工解决后,再才能提交; - 在远程分支的基础上创建新的本地分支
:git checkout -b /,如git checkout -b serverfix origin/serverfix; - 从远程分支checkout出来的本地分支,称之为跟踪分支。在跟踪分支上向远程分支上推送内容:
git push。该命令会自动判断应该向远程仓库中的哪个分支推送数据;在跟踪分支上合并远程分支:git pull; - 将一个分支里提交的改变移到基底分支上重放一遍:
git rebase,如git rebase master server,将特性分支server提交的改变在基底分支master上重演一遍;使用rebase操作最大的好处是像在单个分支上操作的,提交的修改历史也是一根线;如果想把基于一个特性分支上的另一个特性分支变基到其他分支上,可以使用--onto操作:git rebase --onto,如git rebase --onto master server client;使用rebase操作应该遵循的原则是:一旦分支中的提交对象发布到公共仓库,就千万不要对该分支进行rebase操作;
暂时保存更改
git中可以不提交更改,只提取分支上所有改动并储存,让开发人员得到一个干净的副本,临时转向其它工作。复制到“剪切板”,可以“粘贴“到其它分支。
场景:
- 储存临时改动:
git stash - 恢复临时改动:
git stash pop
打标签
打标签
Git 使用的标签有两种类型:轻量级的(lightweight)和含附注的(annotated)。轻量级标签就像是个不会变化的分支,实际上它就是个指向特定提交对象的引用。而含附注标签,实际上是存储在仓库中的一个独立对象,它有自身的校验和信息,包含着标签的名字,电子邮件地址和日期,以及标签说明,标签本身也允许使用 GNU Privacy Guard (GPG) 来签署或验证。一般我们都建议使用含附注型的标签,以便保留相关信息;当然,如果只是临时性加注标签,或者不需要旁注额外信息,用轻量级标签也没问题。
- 列出现在所有的标签:
git tag; - 使用特定的搜索模式列出符合条件的标签,例如只对1.4.2系列的版本感兴趣:
git tag -l "v1.4.2.*"; - 创建一个含附注类型的标签,需要加
-a参数,如git tag -a v1.4 -m "my version 1.4"; - 使用git show命令查看相应标签的版本信息,并连同显示打标签时的提交对象:
git show v1.4; - 如果有自己的私钥,可以使用GPG来签署标签,只需要在命令中使用
-s参数:git tag -s v1.5 -m "my signed 1.5 tag"; - 验证已签署的标签:git tag -v ,如
git tag -v v1.5; - 创建一个轻量级标签的话,就直接使用git tag命令即可,连
-a,-s以及-m选项都不需要,直接给出标签名字即可,如git tag v1.5; - 将标签推送到远程仓库中:git push origin ,如
git push origin v1.5; - 将本地所有的标签全部推送到远程仓库中:
git push origin --tags;
(三)Github
多人协作开发流程
- A在自己的计算机中创建本地仓库
- A在GitHub中创建远程仓库
- A将本地仓库推送到远程仓库
- B克隆远程仓库到本地进行开发
- B将本地仓库开发内容推送到远程仓库
- A将远程仓库中的最新内容拉去本地
创建远程仓库
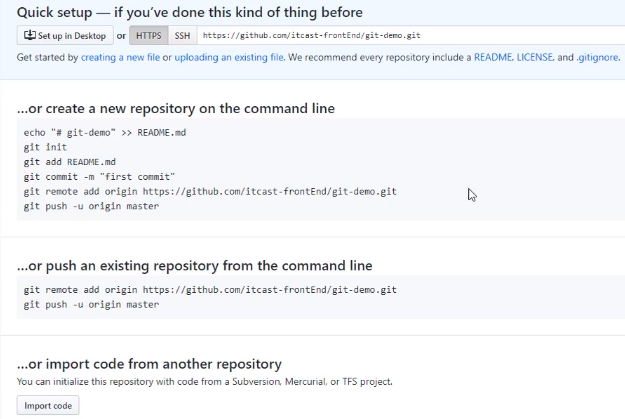
推送到远程仓库
git push 远程仓库地址 分支名称git push 远程仓库地址别名 分支名称git push -u 远程仓库地址别名 分支名称,-u记住推送地址和分支,下次只需要输入git pushgit remote add 远程仓库地址别名 远程仓库地址-
删除别名:
git remote remove 远程仓库地址别名 -
第一次提交需要用户名和密码,电脑会记住密码在凭据管理器,第二次就不用了。
-
本地仓库上的操作
- 查看本地仓库关联的远程仓库:
git remote;在克隆完每个远程仓库后,远程仓库默认为origin;加上-v的参数后,会显示远程仓库的url地址; - 添加远程仓库,一般会取一个简短的别名:
git remote add [remote-name] [url],比如:git remote add example git://github.com/example/example.git; - 从远程仓库中抓取本地仓库中没有的更新:
git fetch [remote-name],如git fetch origin;使用fetch只是将远端数据拉到本地仓库,并不自动合并到当前工作分支,只能人工合并。如果设置了某个分支关联到远程仓库的某个分支的话,可以使用git pull来拉去远程分支的数据,然后将远端分支自动合并到本地仓库中的当前分支; - 将本地仓库某分支推送到远程仓库上:
git push [remote-name] [branch-name],如git push origin master;如果想将本地分支推送到远程仓库的不同名分支:git push :,如git push origin serverfix:awesomebranch;如果想删除远程分支:git push [romote-name] :,如git push origin :serverfix。这里省略了本地分支,也就相当于将空白内容推送给远程分支,就等于删掉了远程分支。 - 查看远程仓库的详细信息:
git remote show origin; - 修改某个远程仓库在本地的简称:
git remote rename [old-name] [new-name],如git remote rename origin org; - 移除远程仓库:
git remote rm [remote-name];
- 查看本地仓库关联的远程仓库:
拉取仓库
克隆仓库
- 克隆远程仓库到本地:
git clone 仓库地址
拉取远程仓库中最新版本
- 拉取远程仓库最新版本到本地:
git pull 远程仓库地址 分支名称
解决冲突
多人开发同一个项目时,如果两个人修改了同一个文件同一个地方
git pull- 手动解决冲突
git push
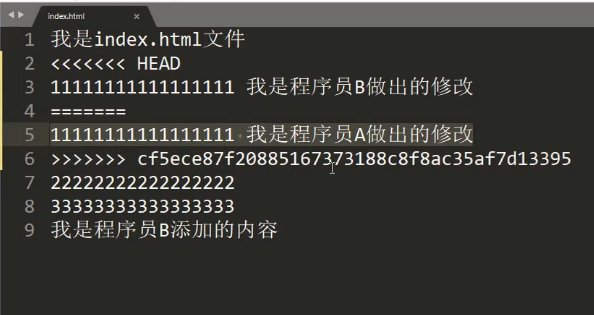
跨团队协作
fork到自己的远程仓库clone到本地进行修改push到远程仓库pull request发送给原作者- 原作者查看
commit审核 - 原作者
merge pull request
SSH免密登录
- 生成密钥
ssh-keygen- 密匙储存目录:
C:\User\用户\\.ssh - 公钥名称:
id_rsa.pub - 私钥名称:
id_rsa
- Github添加公钥
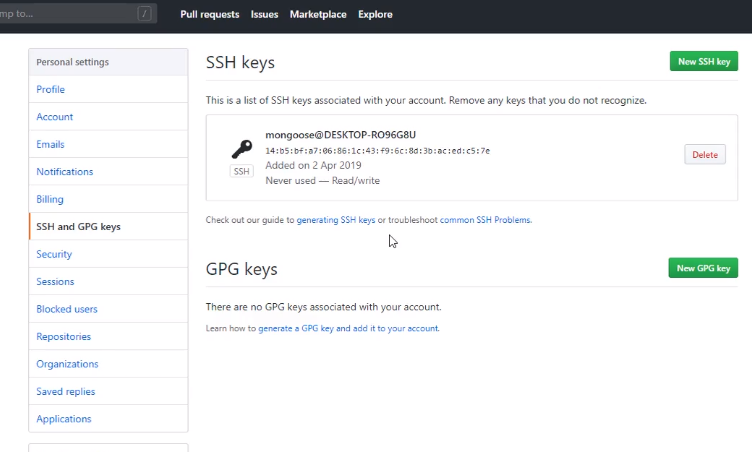
- 复制SSH地址:
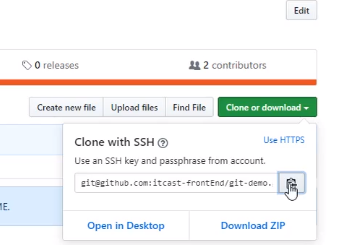
- 设置ssh别名:
$ git remote add origin_ssh SSH地址 - 远程推送:
$ git push origin_ssh master
Git忽略清单
将不需要的文件名字添加到此文件中,执行git 命令时就会忽略这些文件。
- git忽略清单文件名称:
.gitignore - 将工作目录所有文件添加到缓存区:
git add . - 例子:
# 此为注释 – 将被 Git 忽略 # 忽略所有 .a 结尾的文件 *.a # 但 lib.a 除外 !lib.a # 仅仅忽略项目根目录下的 TODO 文件,不包括 subdir/TODO /TODO # 忽略 build/ 目录下的所有文件 build/ # 会忽略 doc/notes.txt 但不包括 doc/server/arch.txt doc/*.txt # 忽略 doc/ 目录下所有扩展名为 txt 的文件 doc/**/*.txt
为仓库添加说明
在仓库根目录添加README.md文件即可
(四)使用 SourceTree 管理 Git
一 、SourceTree简介
SourceTree 是 Windows 和Mac OS X 下免费的 Git 和 Hg 客户端,拥有可视化界面,容易上手操作。同时它也是Mercurial和Subversion版本控制系统工具。支持创建、提交、clone、push、pull 和merge等操作。
二、下载安装SourceTree步骤
- 下载地址:https://www.sourcetreeapp.com/,该版本是中文的,下载完成后可以进行安装。
- 点击“install”,安装完成后,打开sourcetree,点击“user an existing account”
- 注意:使用谷歌帐号登录即可,前提是你必须可以上谷歌才可以。
- 直接点击“跳过初始设置”即可。
- 登录注册成功后,弹出设置puttykey的界面,点击“取消”即可。
- 点击“取消”按钮,弹出如下提示框:
三、集成文件对比插件
- 安装对比插件
- Sourcetree中集成Beyond Compare 4,当文件冲突时可以很好的解决冲突。安装过程很简单,这里不再详述。
- Sourcetree中配置Beyond Compare 4
菜单栏,“工具”——“选项”,如图所示:

选择“比较”选项卡,然后将红色方框处的内容修改为如图所示:
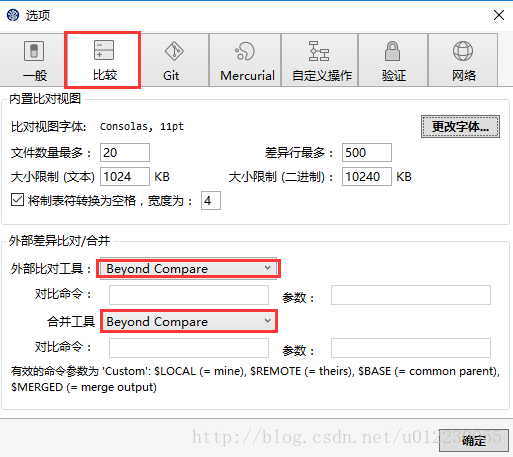
四、SourceTree基本使用
(1)克隆
点击克隆按钮,克隆项目: 既可以是本地已有的git项目,也可以是远程目录中的项目,
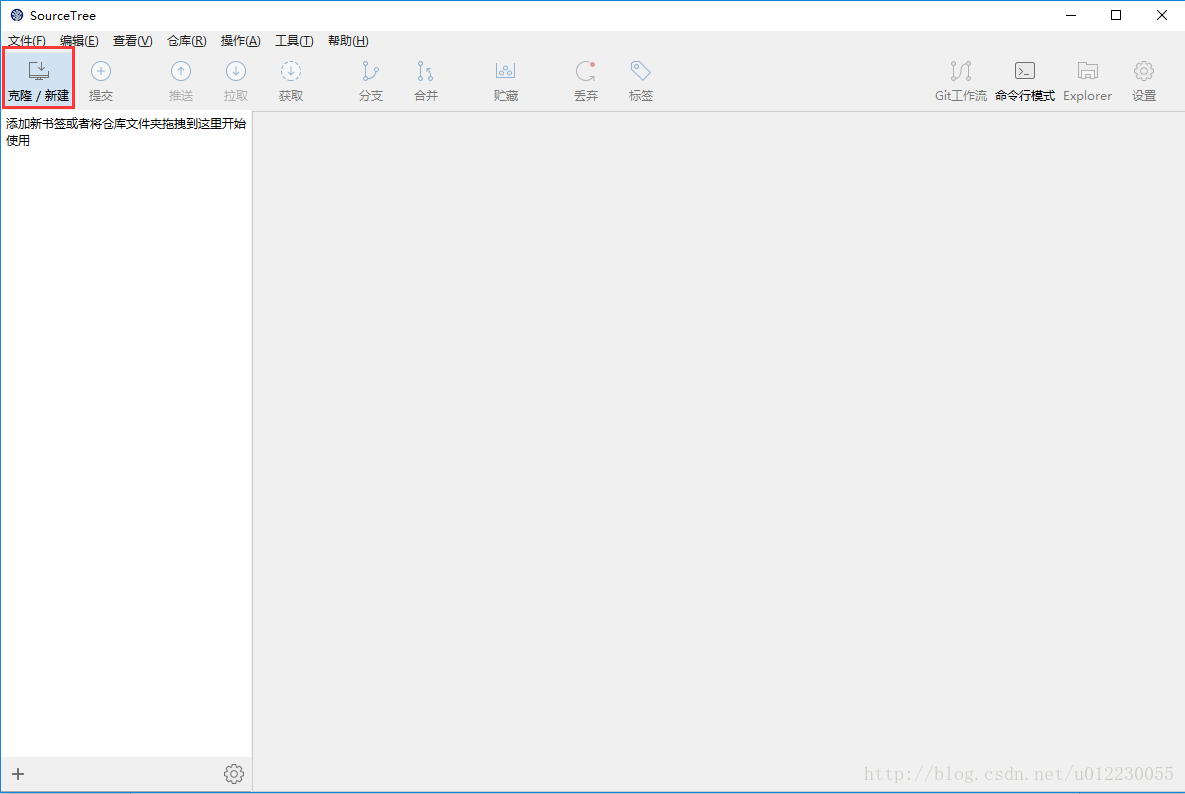
本地存在的git项目, 获取项目克隆地址,点击克隆按钮,如图所示:
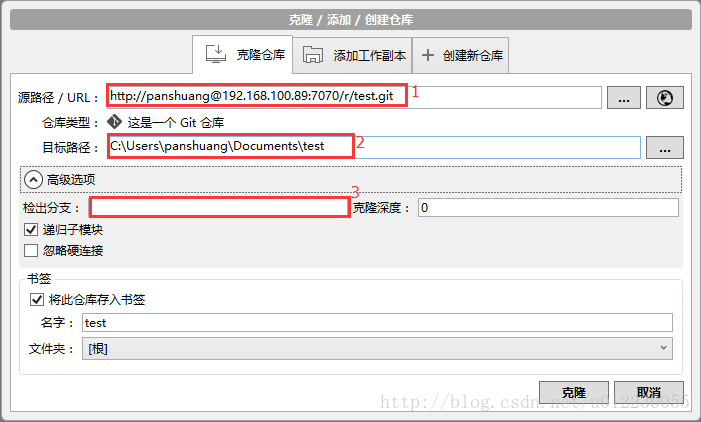
- 克隆项目的路径
- 克隆项目存放的位置
- 如果要下载特定的分支,可以按分支进行下载
(2)配置忽略文件
- 利用.gitignore过滤文件,如编译过程中的中间文件,等等,这些文件不需要被追踪管理。
- .gitignore文件只对还没有加入版本管理的文件起作用,如果之前已经用git把这些文件纳入了版本库,就不起作用了
- 使用sourcetree添加忽略文件的方法:
- 正常情况下,管理员创建项目后需要直接将忽略文件创建好。创建方法如图:
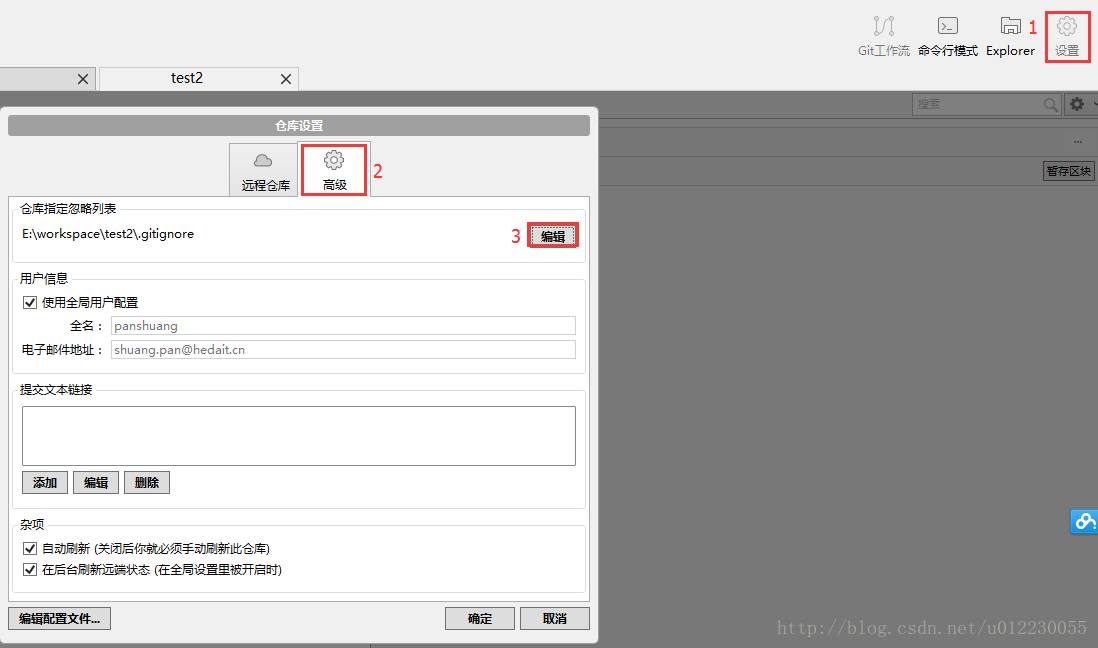
按照如上步骤操作即可编辑冲突文件。 冲突文件规则: 忽略文件夹(如:bin、obj):
obj/
bin/
某目录下的所有.txt文件,
obj/*.txt
开发的过程中可能遇到一些忽略文件中未添加的文件,此时需要开发者自行添加忽略文件,添加方法如下:之前已经介绍过未进行版本控制的或者受版本控制的文件,在sourcetree的“文件状态” 标签中查找,如图所示:
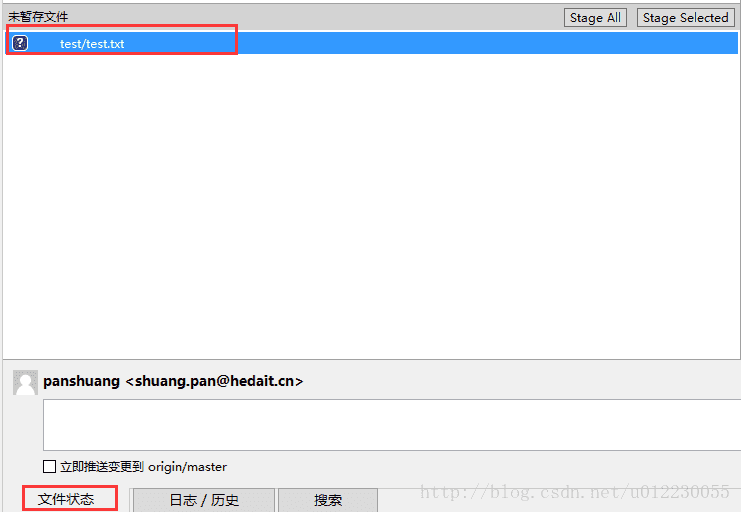
鼠标右键要忽略的文件,点击“忽略”,选择忽略的模式,即可将文件进行忽略,如图所示:
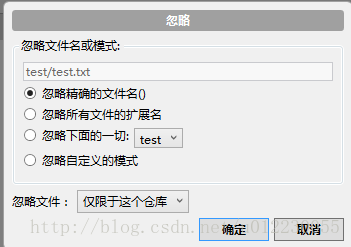
(3)tag使用方法
打tag的目的是在代码的主要节点处有个标记,方便下次修改代码时可以准确的找到想要找的代码。而无需看着日志文件逐一回忆要找的代码位置。
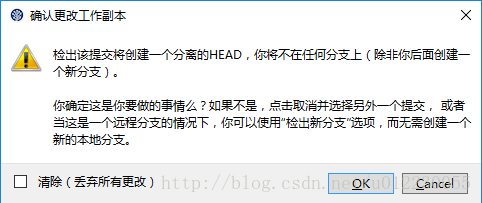
(4)分支管理与使用
使用sourcetree创建和使用分支是很方便的,不像之前使用的TortoiseGit只能在当前代码处创建分支,使用sourcetree的方便之处:
- 可以选择特定的某版本创建分支
- 代码检出时可以按照分支进行检出
- 分支添加
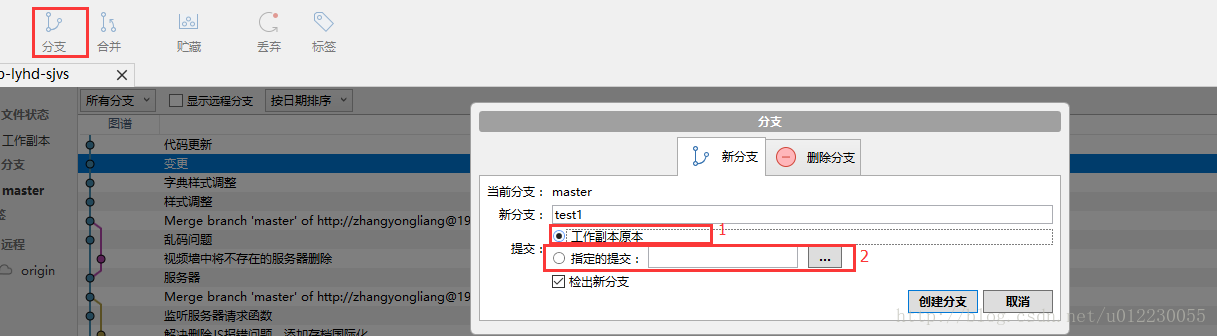
- 可以在当前的版本下创建分支
- 选择指定的提交创建分支
- 点击“创建分支”
分支提交到服务器: 在sourcetree右侧内容中的分支列表中,选中创建的分支,右键提交,如图所示:
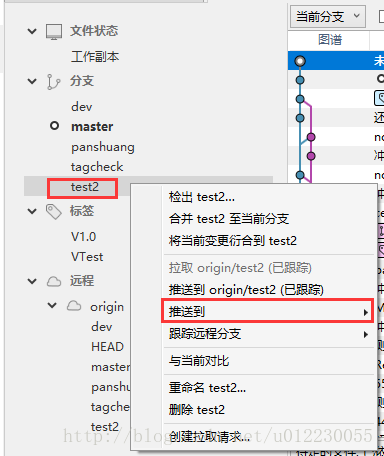
分支合并:
- 分支合并功能和分支添加功能类似,这里不再详述,需要注意的是首先要切换到被合并的分支上,再进行合并操作。
- 分支合并时,可以选择具体的某提交进行合并,同时主分支可以合并到子分支;子分支可以合并到主分支;子分支之间也可以进行合并。
(5)GIT与SVN同步
git svn工具集在当前不得不使用 Subversion 服务器或者开发环境要求使用 Subversion 服务器的时候格外有用。不妨把它看成一个跛脚的Git,在实际使用中不推荐这样使用GIT。
(6)基本步骤
提交、拉取和推送
提交:
项目提交是为了维护本地版本库,如果本地有未提交的内容,则不允许拉取和推送;如图所示区域有内容时,则代表本地未提交的内容:
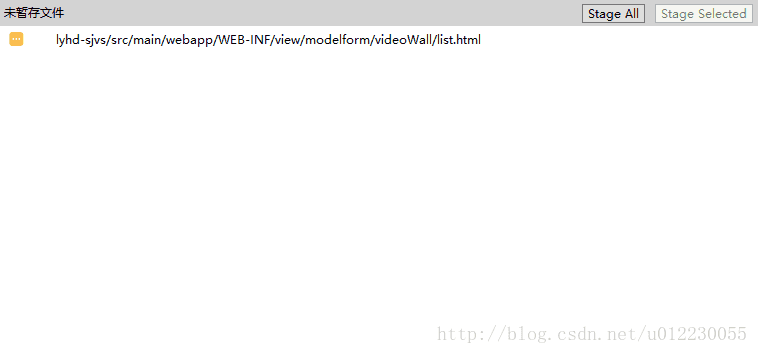
点击Stage All,填写提交信息既可以将本地内容(暂存区)提交到本地版本库,如图所示:
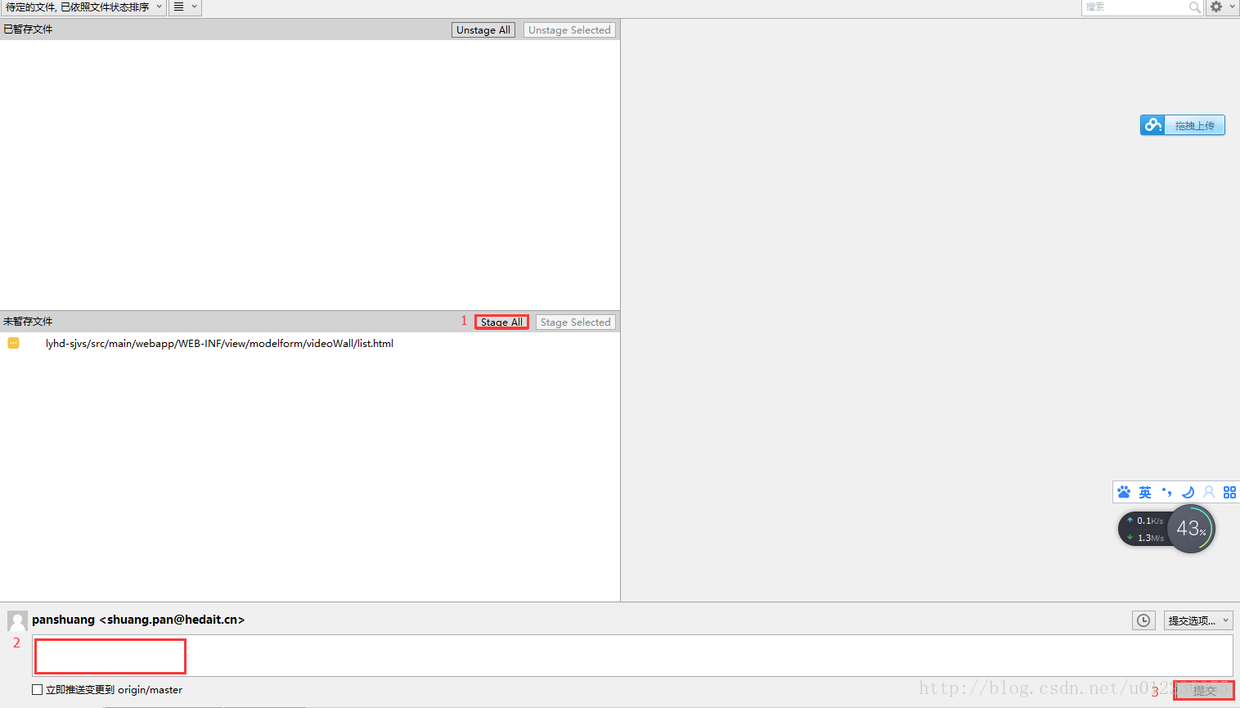
1、将未暂存的文件进行暂存,如果有些文件不需要暂存,则可以进行删除,选中文件,右键“移除”即可。 拉取:从远程将代码进行更新,相当于SVN的“更新” 推送:将代码提交到远程。
(7)解决冲突
简单介绍
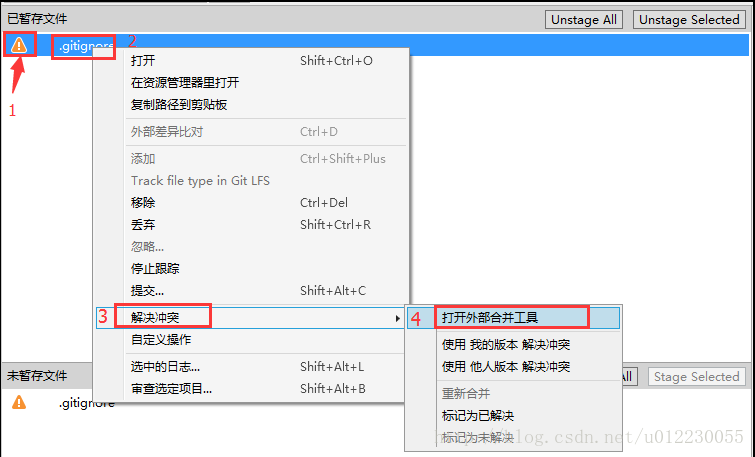
- 冲突文件的符号为“感叹号”
- 选中“冲突文件”,右键——点击”解决冲突“——点击”打开外部合并工具“(备注:才操作时已经安装外部合并工具,同时在sourcetree中已经进行配置,详见”集成文件对比插件“)
冲突界面: 冲突解决界面如下:可以根据需要选择内容显示类型,只”显示更改“,”显示冲突“或者”全部“
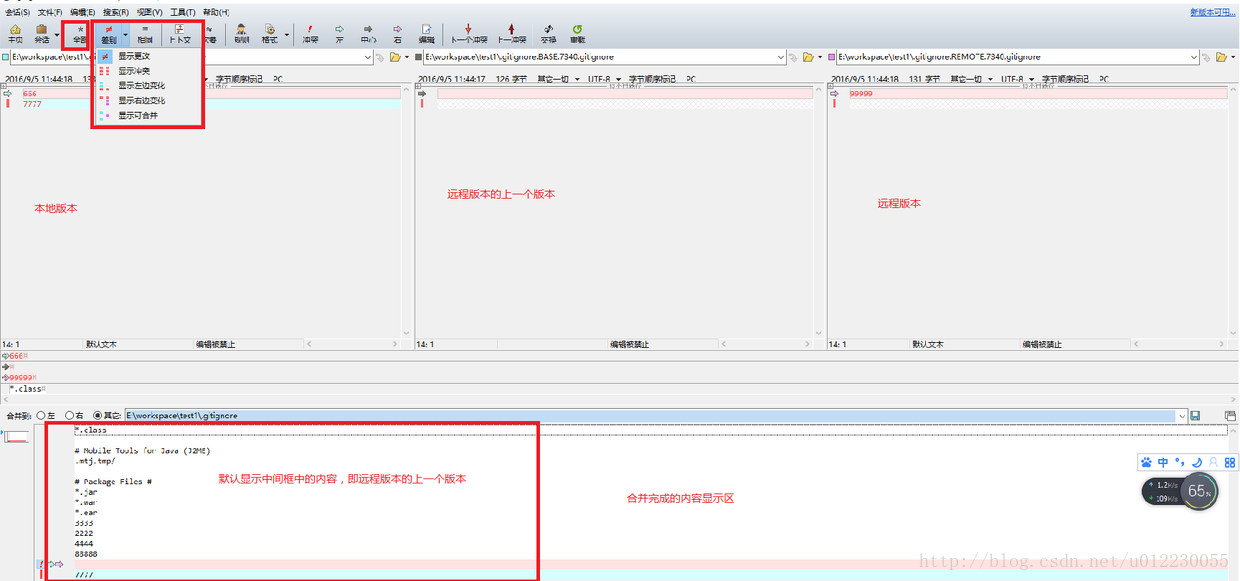
解决冲突
方法一:在相关的版本处,选中”冲突行”,合并区默认处于合并位置,鼠标右键,选择最终冲突地方留下的内容,如图:
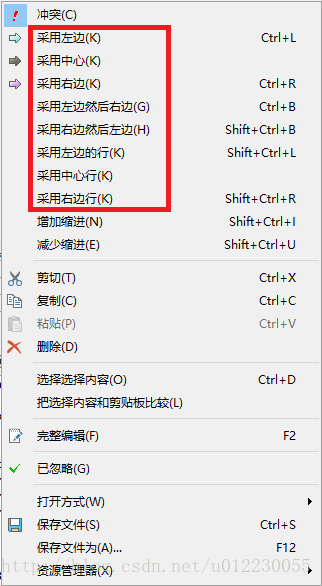
解决冲突之后效果图:
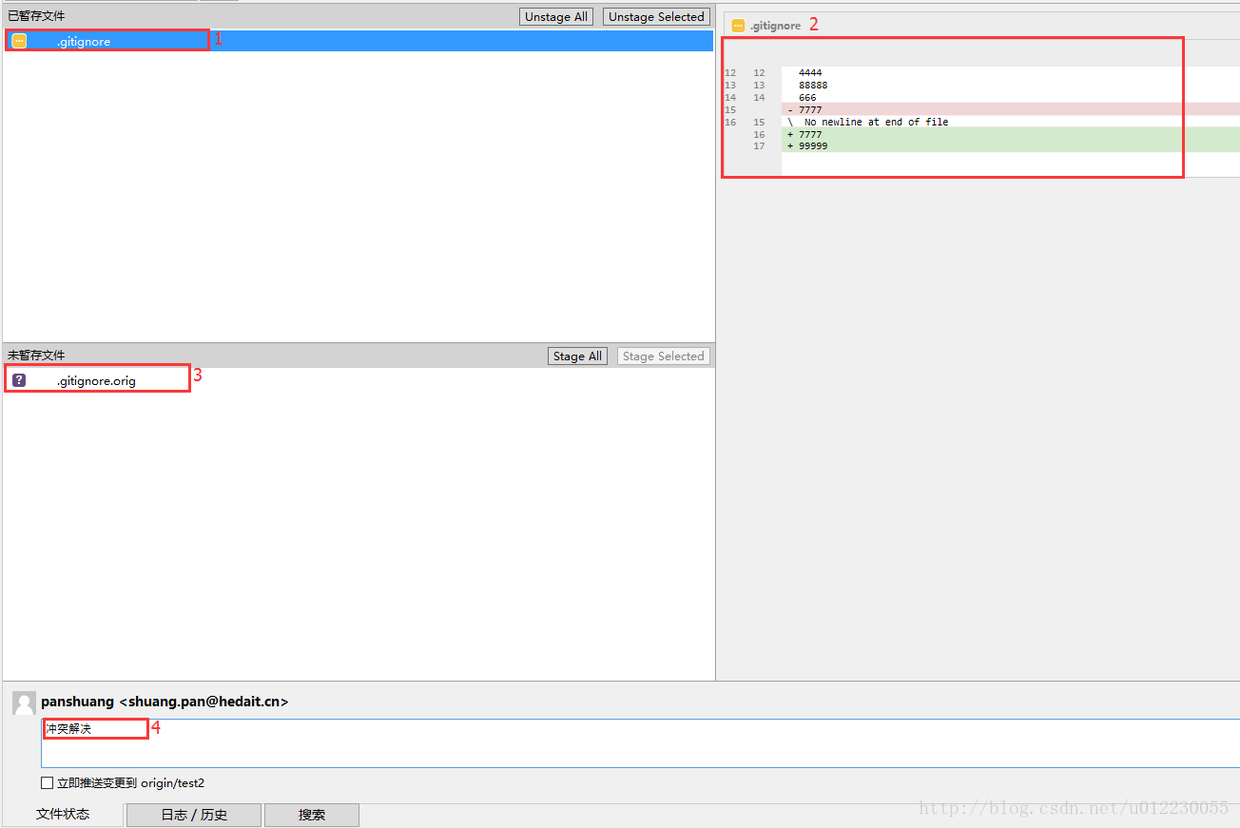
- 冲突图标由”感叹号”——“省略号”。
- 右侧显示修改后的代码进行查看。
- 同时修改的冲突文件有相应的备份,大家可以下载到本地,方便冲突有问题再次修改文件。 备注:该文件下载之后请将版本库中的该文件删除,不要上传到版本库中。
- 修改完冲突之后,需要再次提交,推送。大家养成提交时,提交有效的日志信息,不要将比如:123之类的信息推送到服务器中。
方法二:如果冲突非常少,可以直接在右侧栏中解决冲突,如图所示:
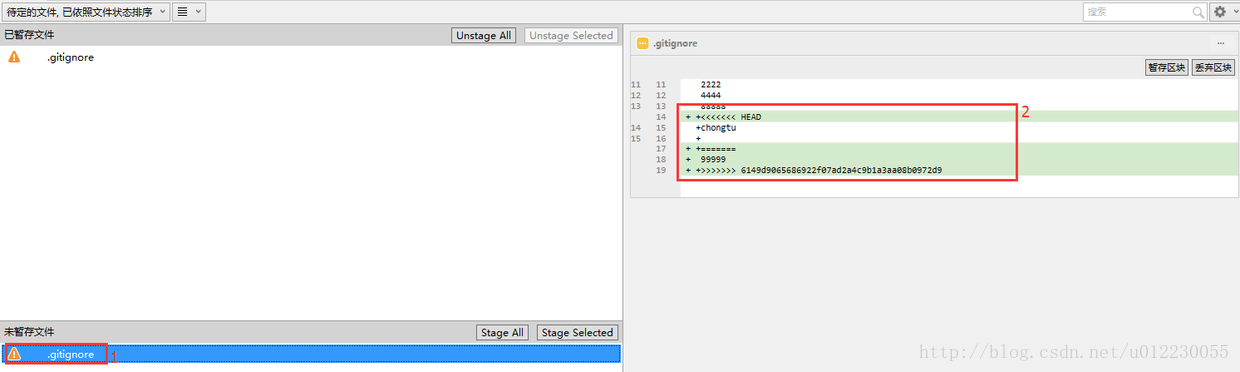
- 点击未暂存区域的冲突文件。
- 右侧列表中出现冲突的内容。
-
选择冲突内容,解决冲突,如图所示:
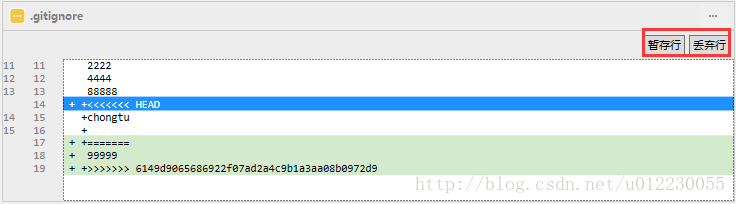
- 暂存行:表示保留该内容
- 丢弃行:表示删除该内容
- 备注:区分于第一种方式,使用第一种方法解决时,不要点击”未暂存文件”,否则可能无法打开冲突文件
(8)版本回退
原则上,代码推送之前要保证本地的代码可运行,不要将不可运行或者有问题的代码推送到服务器上,如果由于误操作,将代码推送到了远程,想重新修改上传代码,此时,需要将版本进行回退,回 退方法如图:
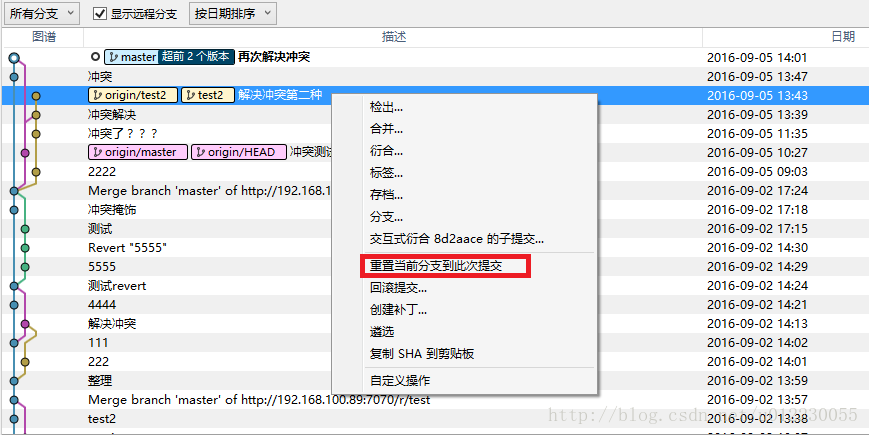
- 切换到日志/历史标签
- 选择要恢复到的版本,如图蓝色位置
- 鼠标右键,选择“重置当前分支到此次提交”
- 选择”重置模式”,如图所示
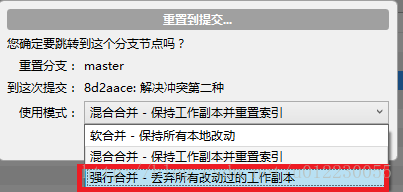
- 弹出框中选择”Yes”
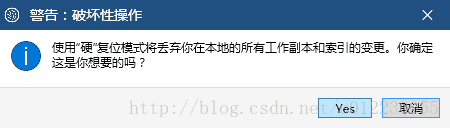
(9)相关提示信息含义
冲突信息
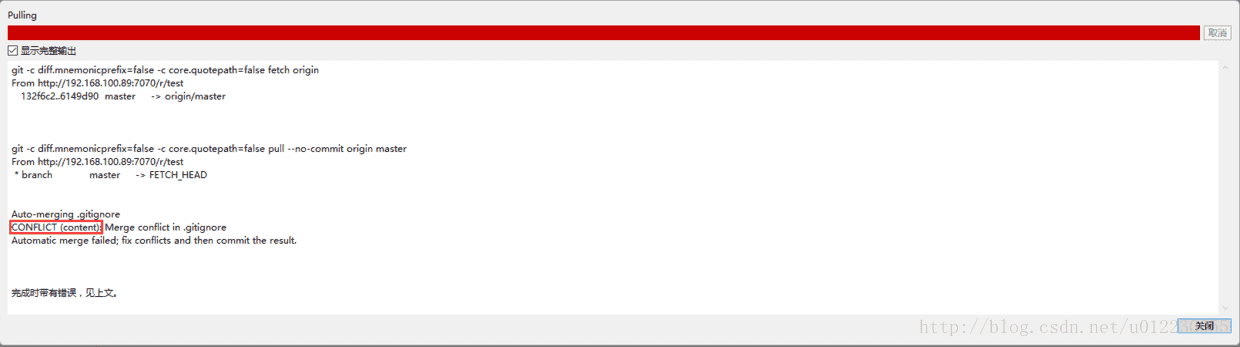
先更新信息
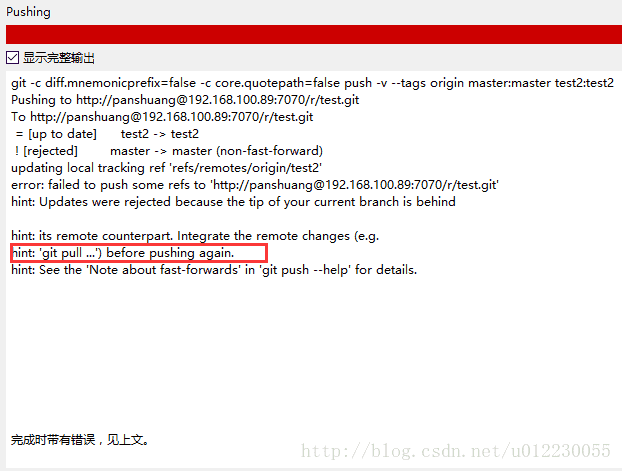
小窍门:
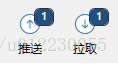 如果推送时,拉取右上方显示数字,则需要先拉取再推送。
如果推送时,拉取右上方显示数字,则需要先拉取再推送。
五、SourceTree&Git部分名词解释
- 克隆(clone):从远程仓库URL加载创建一个与远程仓库一样的本地仓库
- 提交(commit):将暂存文件上传到本地仓库(我们在Finder中对本地仓库做修改后一般都得先提交一次,再推送)
- 检出(checkout):切换不同分支
- 添加(add):添加文件到缓存区
- 移除(remove):移除文件至缓存区
- 暂存(git stash):保存工作现场
- 重置(reset):回到最近添加(add)/提交(commit)状态
- 合并(merge):将多个同名文件合并为一个文件,该文件包含多个同名文件的所有内容,相同内容抵消
- 抓取(fetch):从远程仓库获取信息并同步至本地仓库
- 拉取(pull):从远程仓库获取信息并同步至本地仓库,并且自动执行合并(merge)操作,即 pull=fetch+merge
- 推送(push):将本地仓库同步至远程仓库,一般推送(push)前先拉取(pull)一次,确保一致
- 分支(branch):创建/修改/删除分枝
- 标签(tag):给项目增添标签
- 工作流(Git Flow):团队工作时,每个人创建属于自己的分枝(branch),确定无误后提交到master分枝
- 终端(terminal):可以输入git命令行